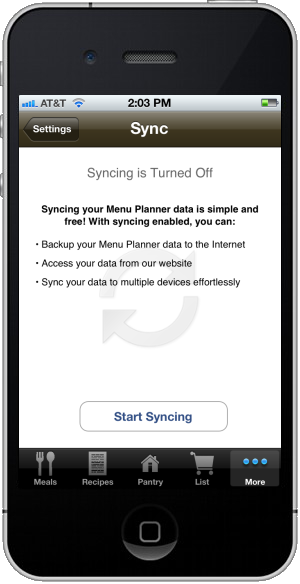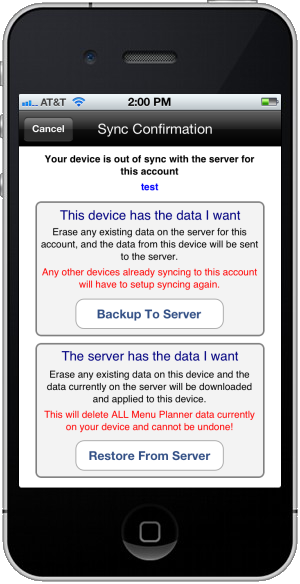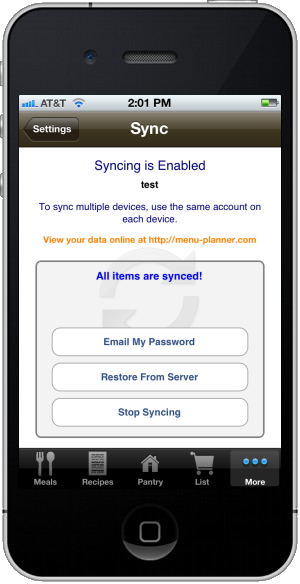Settings Overview
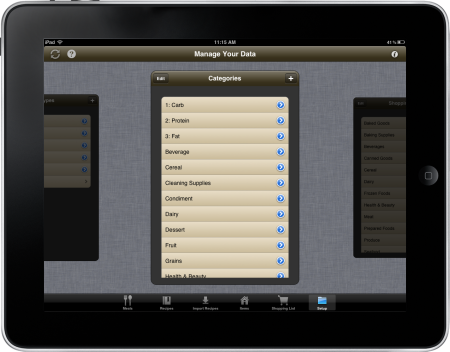
From this screen, you can:
- Edit your data. All of the data that makes Menu Planner work can be accessed from the bottom of this screen. This provides an direct way to modify some of your data if you ever need to.
- Remove an item from a list by tapping the "Edit" button.